
Модель стула
1. Создание металлического каркаса стула
1.1 Создание нижней опоры ножки
Для создания первого элемента добавляем в рабочее пространство меш-объект «Куб»:
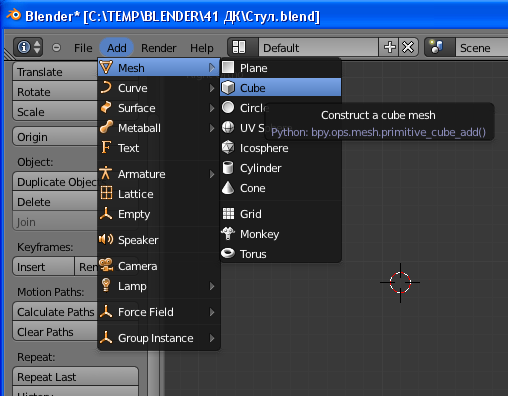
Далее переключаем режим с помощью клавиши «Tab» и переходим к редактированию объекта – результата можно достигнуть посредством изменения пропорционального соотношения сторон – выбираем режим выделения поверхностей и, выбрав нужную, перемещаем рычаги:
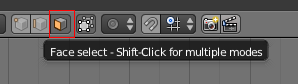
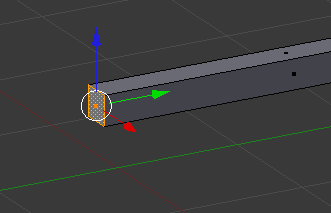
Данный элемент будет являться отправной точкой при определении габаритов всего объекта, пропорции остальных его частей определяются в соответствии с ним.
1.2 Создание вертикальных частей металлического каркаса стула
Для создания вертикальных частей копируем уже созданный ранее элемент опоры (операция «Shift + D») и подвергаем его вращению с помощью клавиши «R» или задаем точные параметры вращения в градусах по оси «Х», в данном случае за оптимальное было принято значение в 240°:
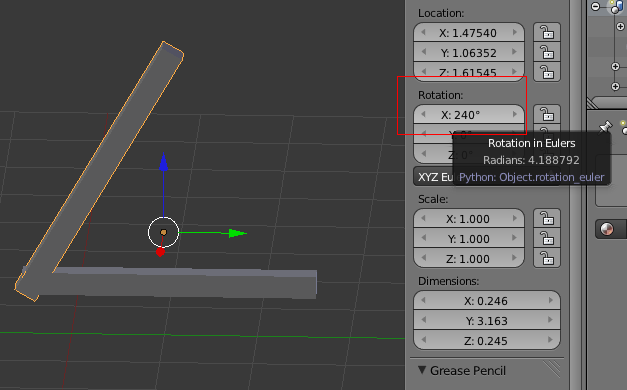
Далее, с помощью рычагов, регулируем расположение вертикального элемента относительно опоры:
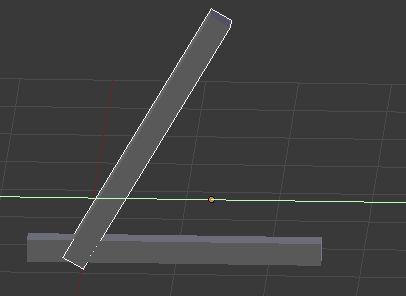
И, с помощью все тех же рычагов, определяем размер элемента, корректируем наклон (при необходимости):
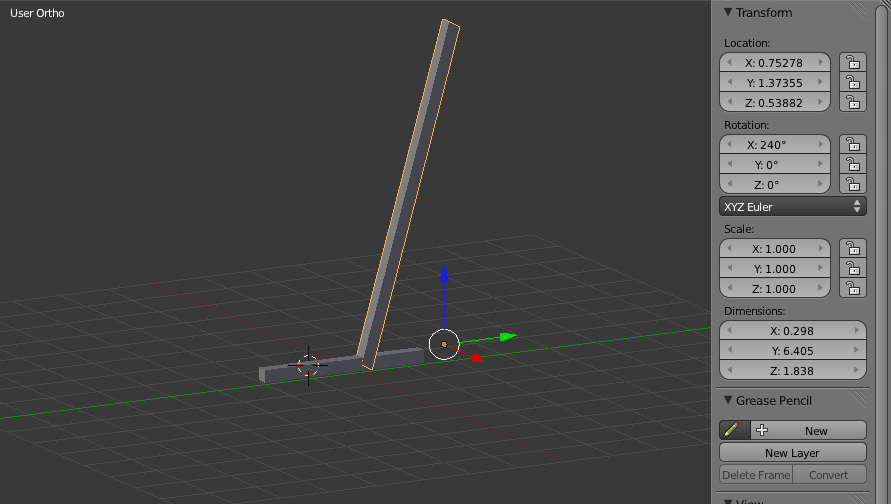
1.3 Создание горизонтальных элементов металлического каркаса стула
На данном этапе мы опять подвергаем копированию (операция «Shift + D») элемент опоры стула – это необходимо для соблюдения габаритов деталей каркаса. Полученную деталь мы размещаем относительно вертикального элемента и корректируем ее длину с помощью рычагов, исходя из пропорций оригинала:
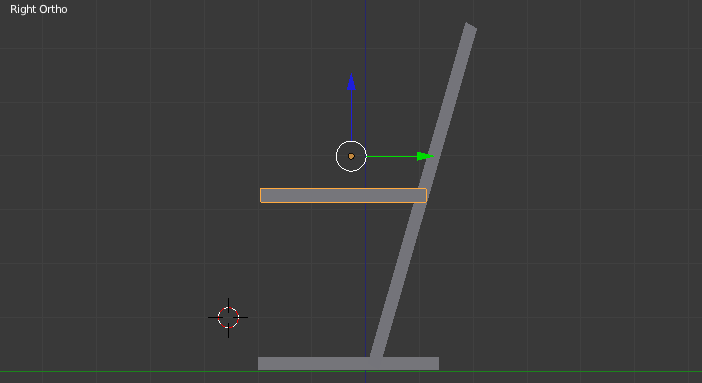
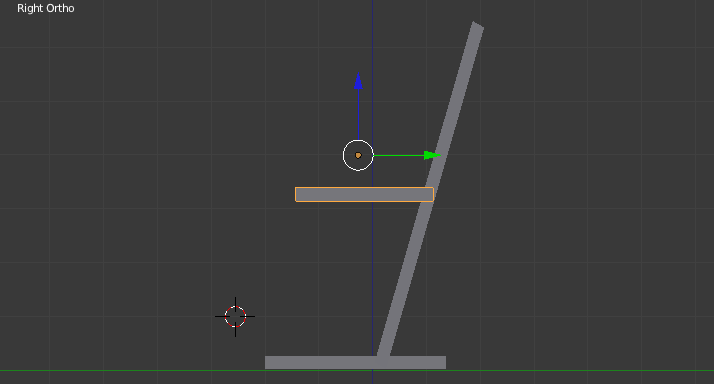
1.4 Копирование элементов каркаса
Для создания симметричного объекта наиболее оптимально будет прибегнуть к копированию (операция «Shift + D») уже созданной половины металлического каркаса стула. Для этого используем инструмент выделения объектов, включаемый посредством нажатия клавиши «В»:
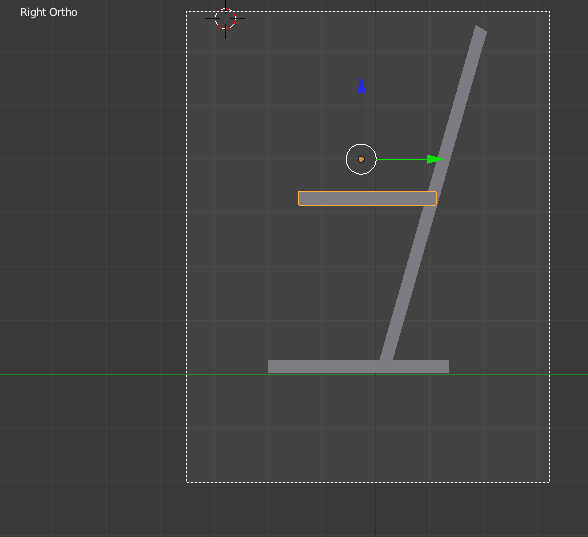
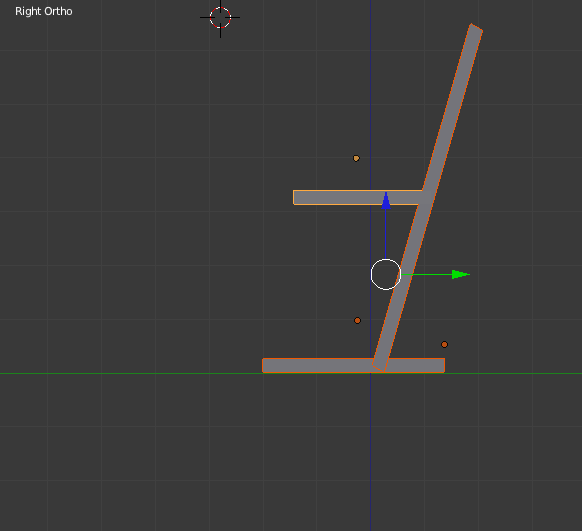
И далее обращаемся уже непосредственно к самой операции копирования, затем с помощью рычагов регулируем положение копии относительно исходного объекта так, чтобы соблюсти пропорции оригинала:
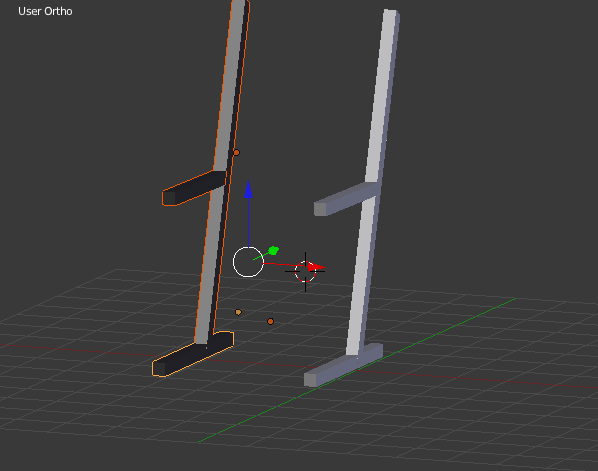
1.5 Создание перекладины
Для создания перекладины следует опять же обратиться к детали опоры, как к модулю и опорному элементу конструкции. Произведя копирование (операция «Shift + D»), подвергаем полученную деталь вращению по оси «Z» на 90° (расположив ее под прямым углом к элементам опоры) и по оси «Y» на 17° (определив оптимальный наклон относительно вертикальных элементов):
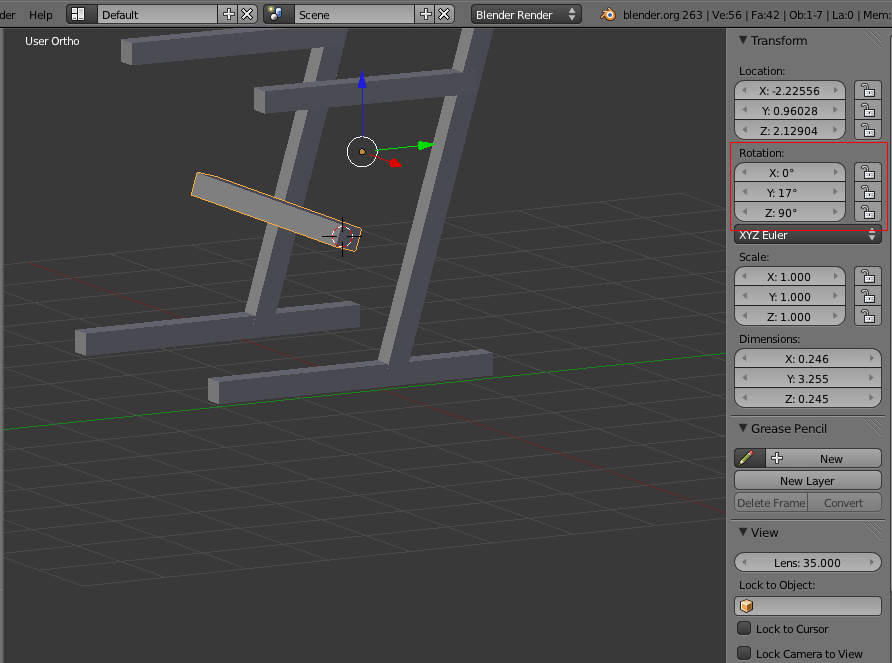
Далее определяем положение перекладины в пространстве относительно вертикальных элементов:
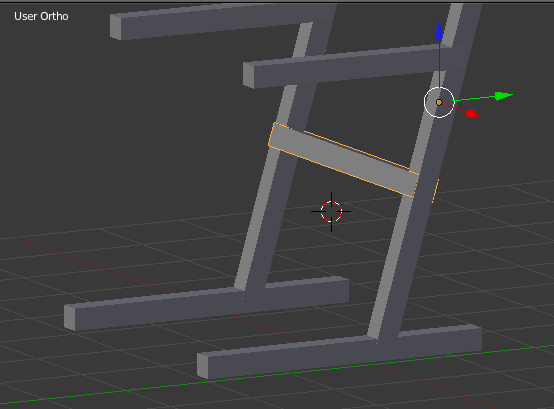
2. Создание деревянных деталей
2.1 Создание сиденья
Исходным элементом для создания сиденья станет «куб»:
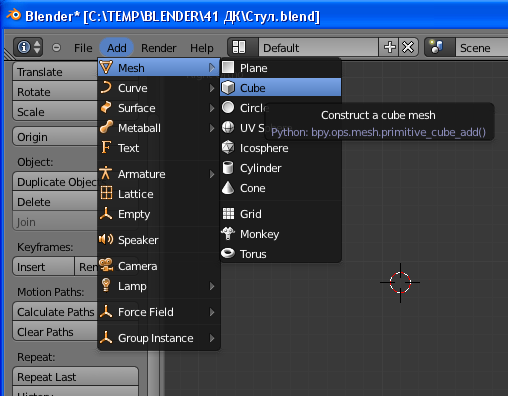
Далее переключаем режим с помощью клавиши «Tab» и переходим к редактированию объекта – результата можно достигнуть посредством изменения пропорционального соотношения сторон – выбираем режим выделения поверхностей и, выбрав нужную, перемещаем рычаги. Основная цель на данном этапе работы – преобразовать куб, превратив его в подобие фанерного листа небольшой толщины:
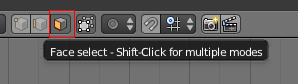
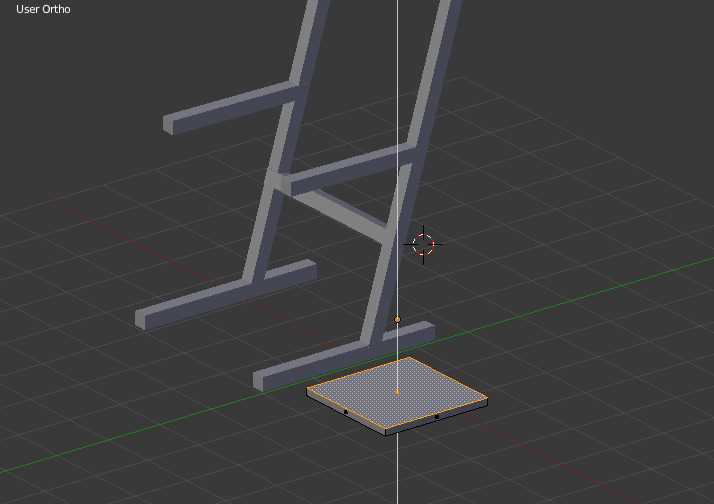
Теперь следует отрегулировать положение в пространстве и размер сиденья относительно каркаса. И в первом и во втором случаях прибегнем к помощи рычагов:
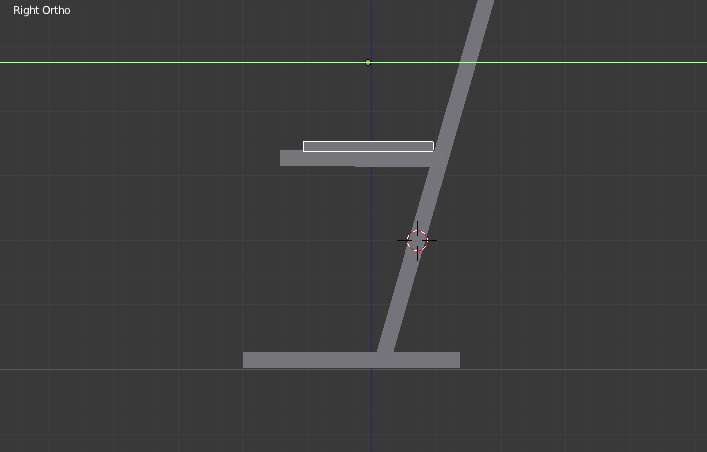
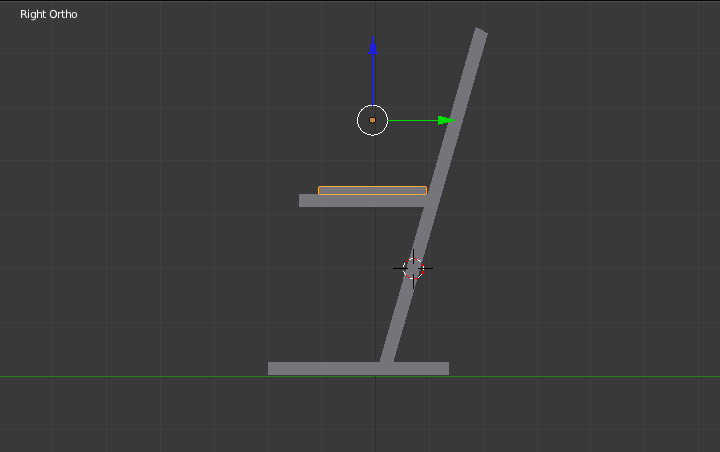
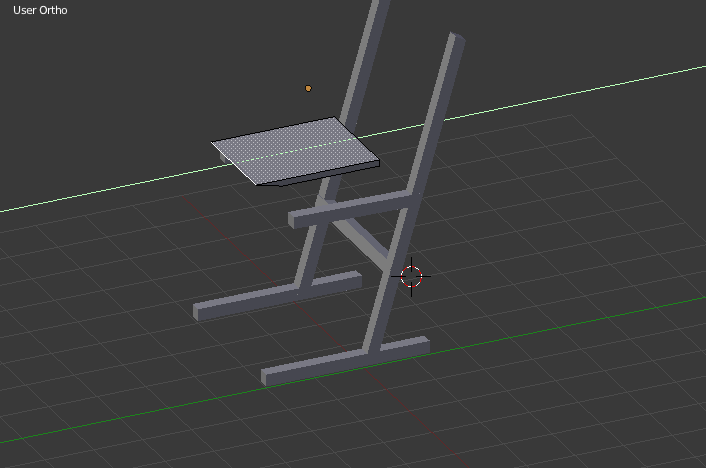
На следующем этапе работы необходимо произвести неоднократное членение верхней и нижней поверхностей объекта с помощью операции «Subdevide» (данная кнопка располагается на левой боковой панели инструментов):
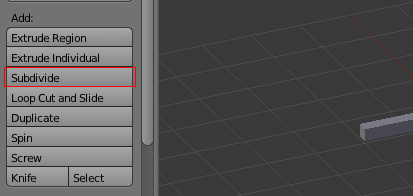
Примечание: одновременное выделение нескольких объектов или сегментов объекта возможно также с помощью щелчка ПКМ при зажатой клавише «Shift». Для успешного выполнения поставленной на данном этапе задачи, необходимо постоянно следить за тем, чтобы выделенными были не только сегменты верхней поверхности, но и нижней:
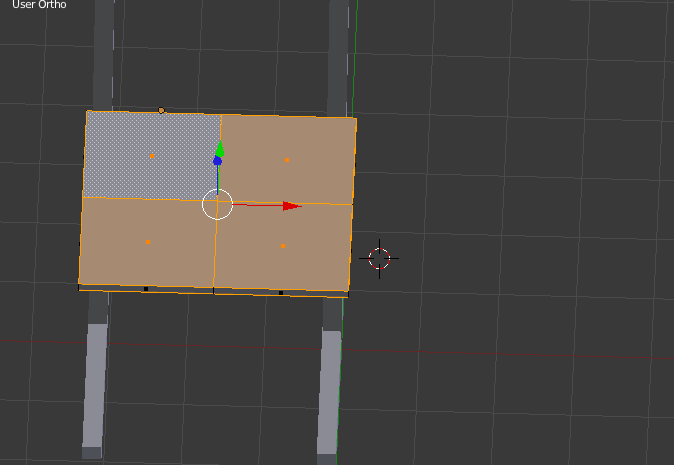
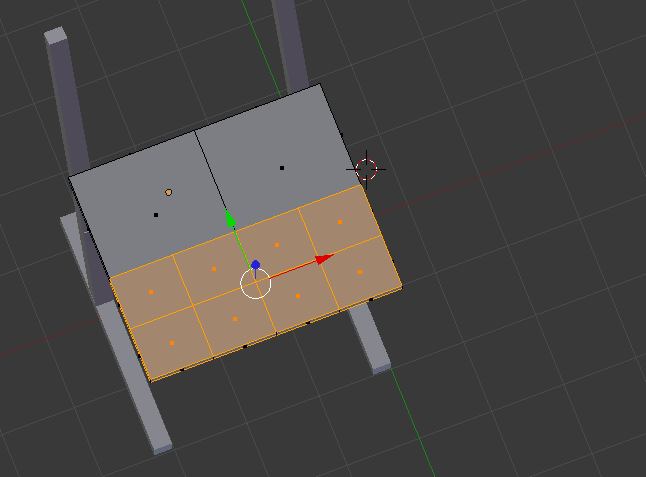
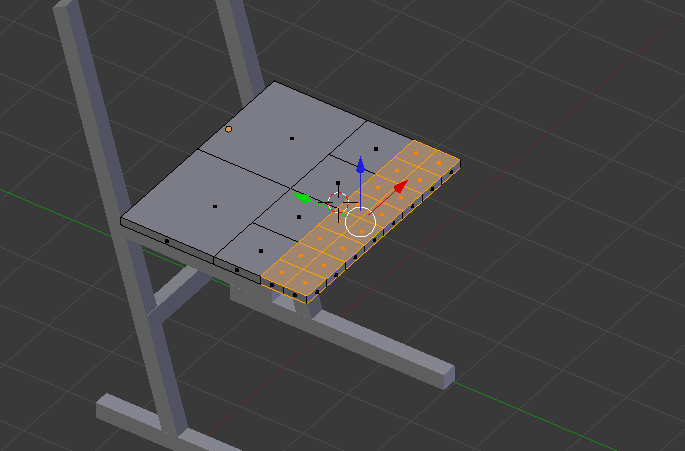
Произведя членение верхней и нижней поверхностей объекта с помощью операции «Subdevide» на необходимое количество частей, переходим к деформации формы: выделяем переднюю боковую грань сиденья (одновременное выделение нескольких объектов или сегментов объекта возможно также с помощью щелчка ПКМ при зажатой клавише «Shift»).
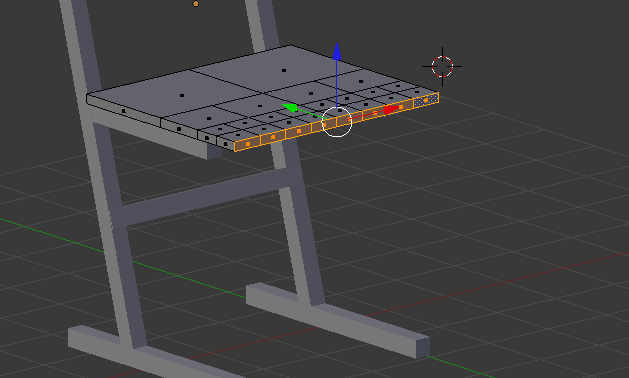
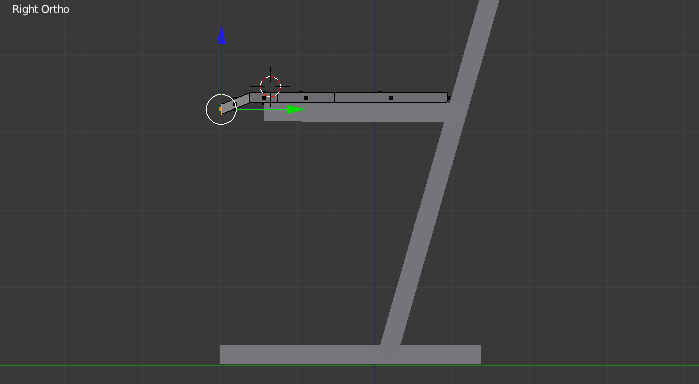
Для получения максимально достоверной модели, переходим к редактированию формы углов сиденья. Для этого снова обращаемся к операции «Subdevide» и производим членение нижних угловых квадратов на 4 части:
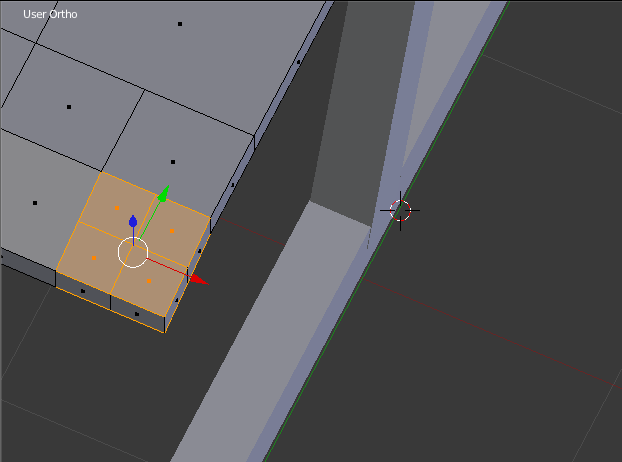
Далее в режиме редактирования прибегаем к выделению граней и, выставив искомое положение с помощью рычагов, создаем закругление:
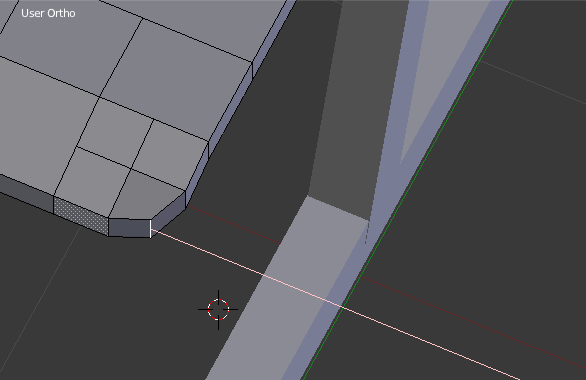
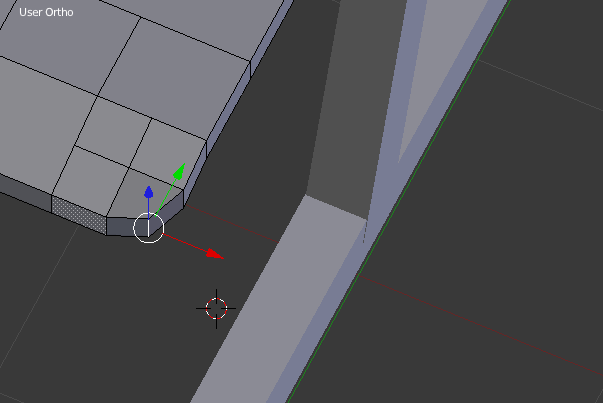
2.3 Создание спинки стула
Исходным элементом для создания спинки станет «куб»:
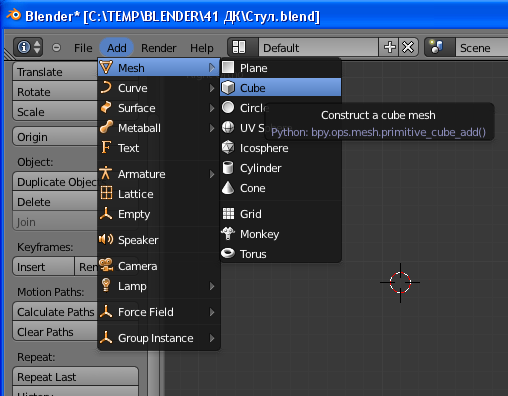
Далее переключаем режим с помощью клавиши «Tab» и переходим к редактированию объекта – результата можно достигнуть посредством изменения пропорционального соотношения сторон – выбираем режим выделения поверхностей и, выбрав нужную, перемещаем рычаги. Основная цель на данном этапе работы – преобразовать куб, превратив его в подобие фанерного листа небольшой толщины:
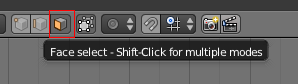
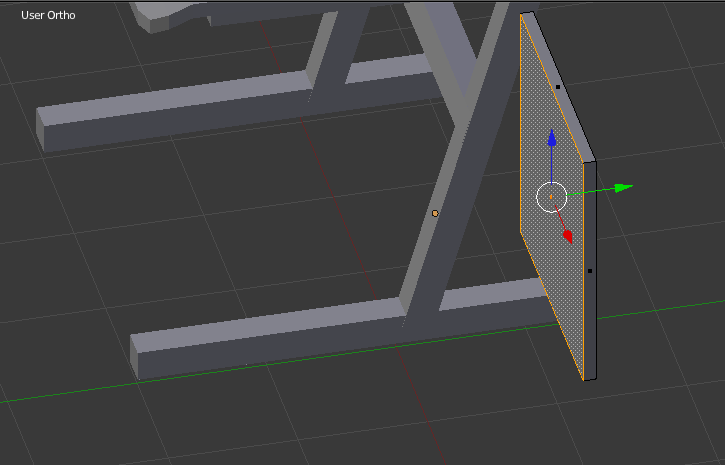
Затем оптимизируем пропорции полученного объекта: редактируем габариты относительно пропорций уже созданных частей объекта, выставляем угол наклона спинки относительно каркаса (в данном случае он составит 163° по оси Х)
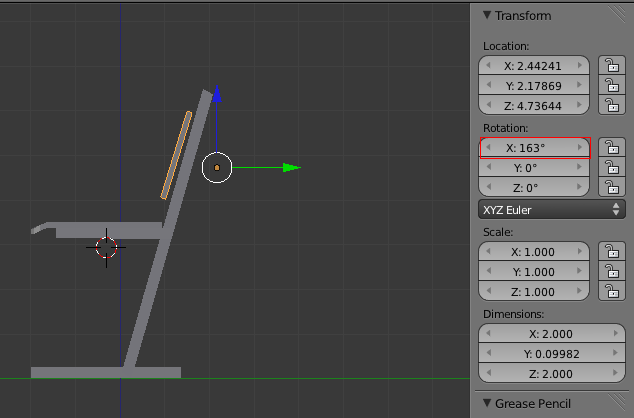
и определяем точное положение объекта в пространстве с помощью рычагов.
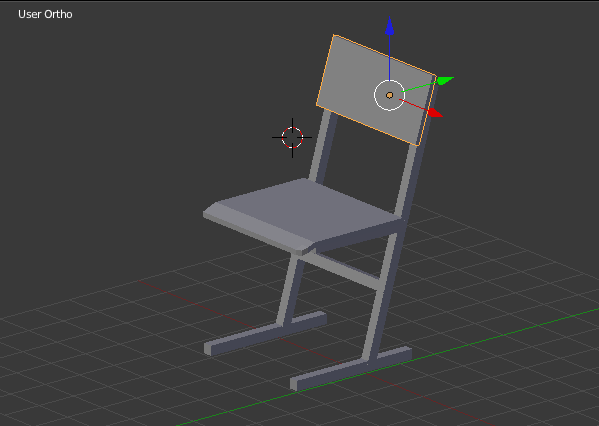
Следующим этапом станет создание «прогиба» спинки стула. Для этого снова обращаемся к операции «Subdevide» и производим членение лицевой и тыльной плоскостей сначала на 16 частей каждую (двукратное применение операции «Subdevide»):
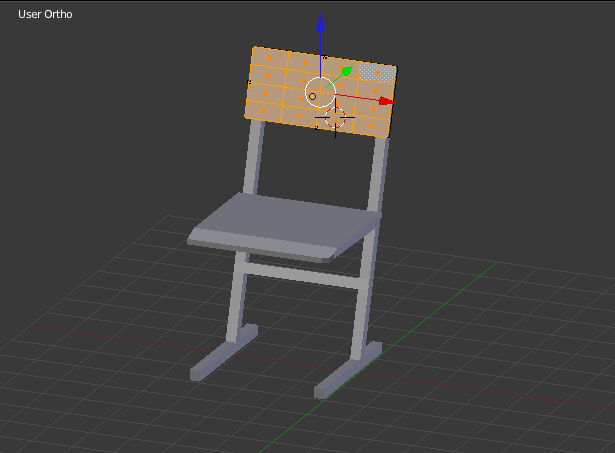
Затем выделяем центральные 8 частей с каждой стороны
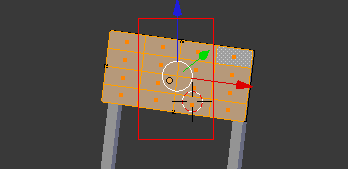
и еще дважды прибегаем к операции «Subdevide».
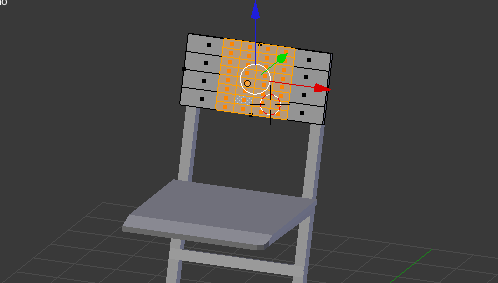
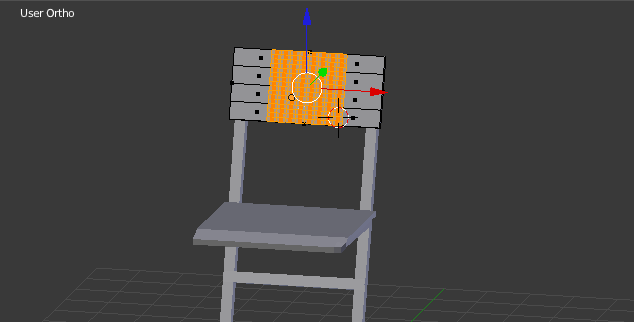
Переходим непосредственно к самой деформации посредством одновременного выделения ряда плоскостей с лицевой и тыльной сторон объекта и изменения их положения в пространстве с помощью рычагов. Выделение к плоскостям следует применить в следующем порядке: сначала внешние (крайние «широкие» плоскости не принимаем в расчет) на лицевой и тыльной сторонах:
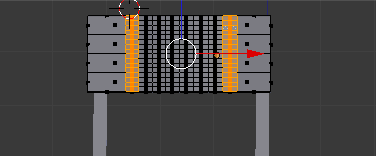
Выделив, определяем их положение в пространстве по отношению к «крайним» плоскостям, которые не подвергаются трансформации. Далее переходим к следующей паре рядов плоскостей (ближе к центру):
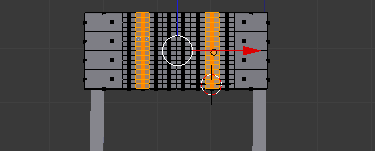
Выделив, определяем их положение в пространстве по отношению к предыдущей паре рядов плоскостей. Вышеописанную последовательность следует применить и к оставшимся двум парам рядов, стремясь к воссозданию заявленной формы прогиба спинки.
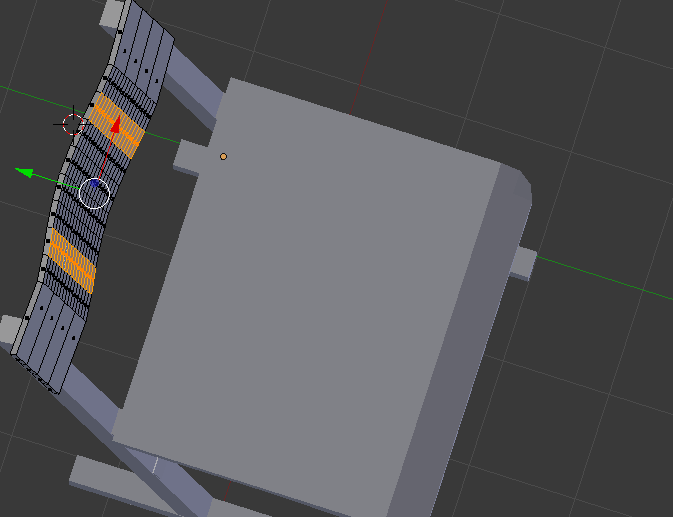
Примечание: для получения симметричного объекта важно проводить перемещения рядов плоскостей попарно.
3. Создание мелких металлических элементов
Заключительным этапом на стадии создания частей объекта станет создание мелких металлических элементов.
Базовым объектом для них станет сфера:
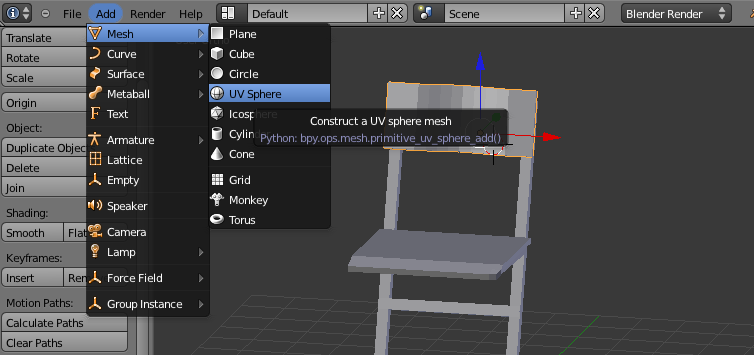
Создав элемент, необходимо определить его габариты относительно уже созданных частей объекта:
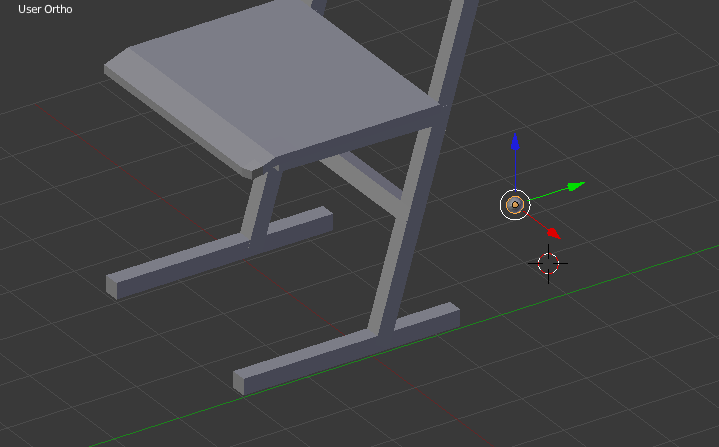
Определяем положение объекта в пространстве при помощи рычагов:
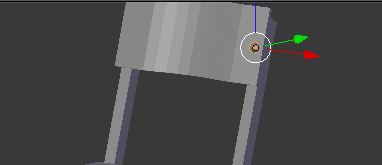
Второй «болт» создаем копированием, полученный объект при помощи рычага сдвигаем влево, при перемещении стремимся добиться симметрии в расположении объектов относительно спинки.
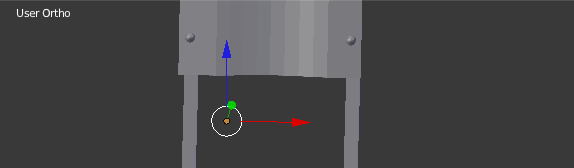
Аналогичным образом (копирование + перемещение) создаем и размещаем остальные болты:
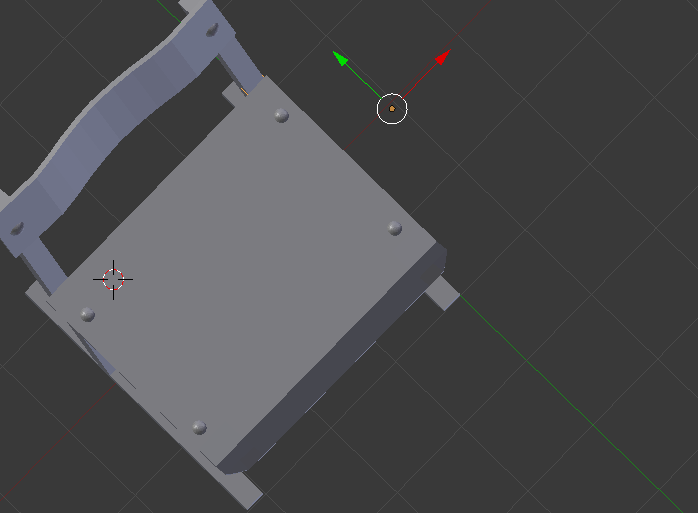
4. Добавление цвета и текстуры
4.1 Каркас
Исходя из цветового решения аналогового образца, для металлического каркаса стула определяем ровную черную окраску. Для удобства работы объединим те детали, к которым необходимо применить одинаковые параметры окрашивания: выделим все элементы при помощи ЛКМ и нажатой клавиши «Shift», а затем применим операцию «Join» (кнопка операции на левой боковой панели инструментов):
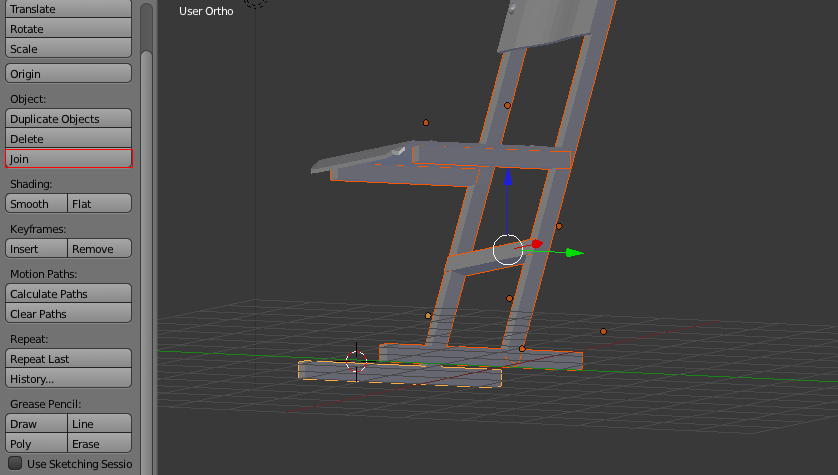
Далее приступаем к работе с каркасом, как с единым объектом:
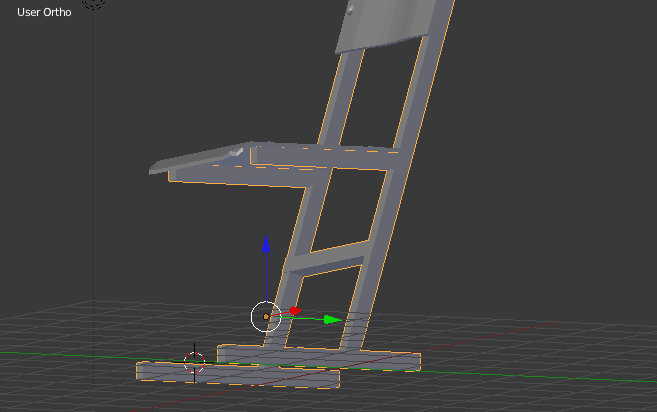
Для перехода к параметрам окрашивания обратимся к правой боковой панели инструментов и создадим новый материал для работы с каркасом:
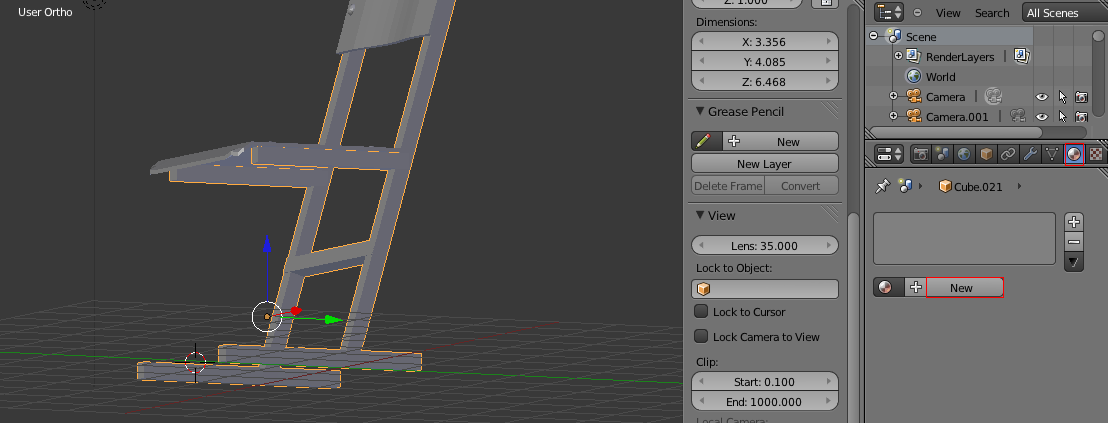
Зададим колористическое решение – на цветовом круге выбираем черный цвет:
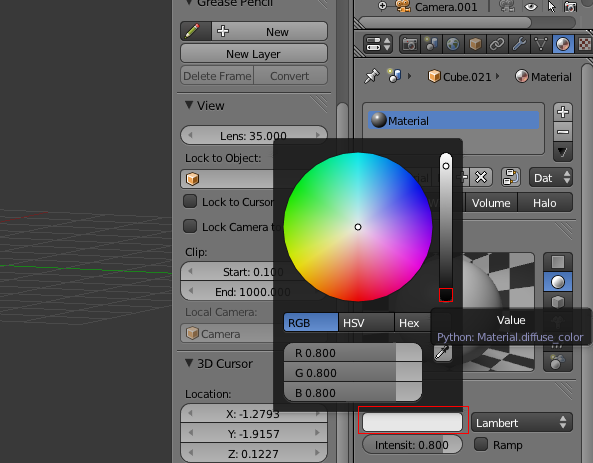
Сверяемся с полученным результатом:
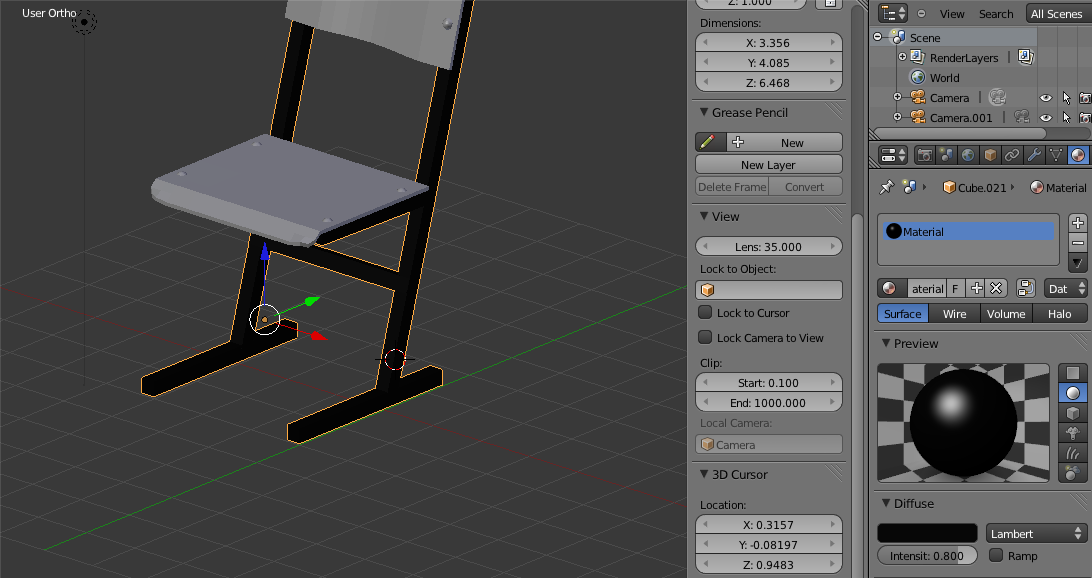
4.2 Деревянные детали
Для удобства работы объединим те детали, к которым необходимо применить одинаковые параметры окрашивания: выделим все элементы при помощи ЛКМ и нажатой клавиши «Shift», а затем применим операцию «Join» (кнопка операции на левой боковой панели инструментов):
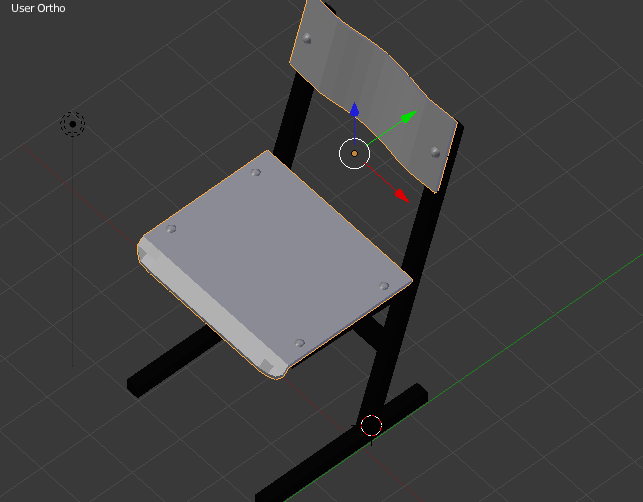
Далее нам предстоит повторить операции по созданию нового материала для работы с цветовым и текстурным решением объекта, как при работе с каркасом.
Перейдем к основному цветовому решению объекта. Для этого обратимся к левой боковой панели инструментов и создадим новый материал:
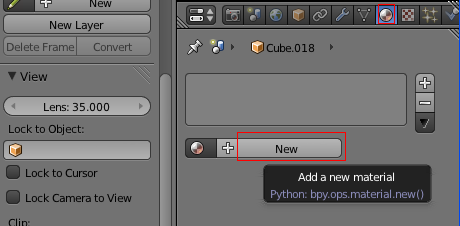
Определим оптимальный основной цвет:
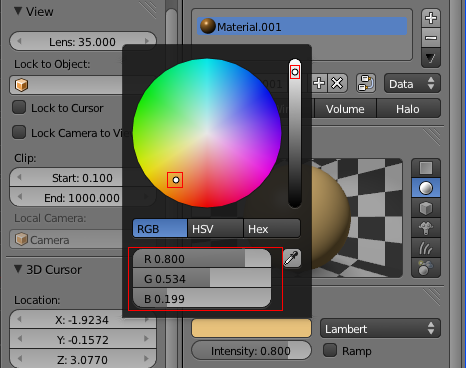
Для перехода к параметрам создания текстур обратимся к правой боковой панели инструментов и создадим новую текстуру для работы с каркасом:
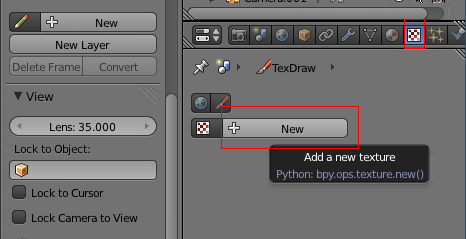
В появившемся меню выберем «Тип» - «Дерево» («Type» - «Wood»):
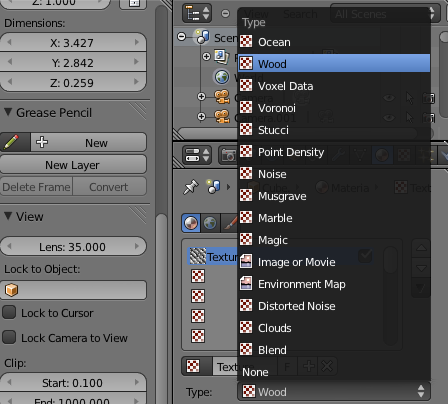
Перейдем к настройкам и зададим следующие параметры текстуры:
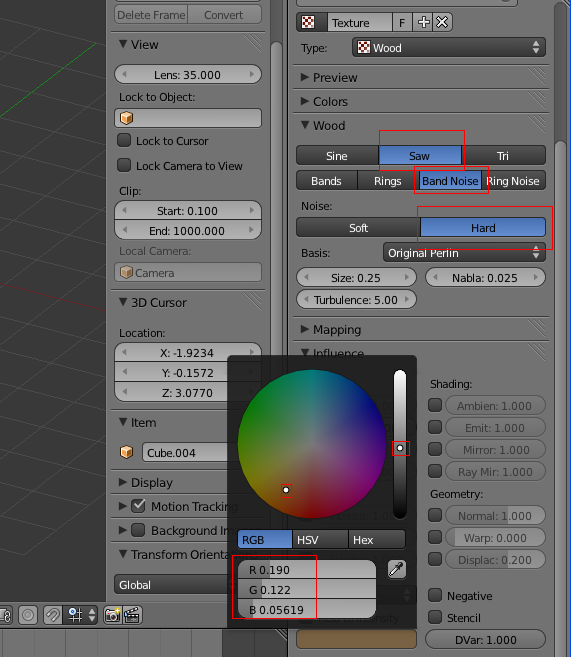
4.3 Мелкие металлические детали
В данном конкретном случае мы не прибегнем к пересмотру автоматического цветового решения в связи с тем, что оно оптимально близко к аналоговому образцу.
5. Камера и свет
Для получения максимально качественного результата работы нам необходимо уделить значительное внимание тому, как отображается объект в режиме просмотра, то есть отрегулировать положение и настройки камеры и света.
5.1 Камера
Переключимся в режим просмотра (клавиша «F12») с целью оценки положения камеры:

Положение камеры не является оптимальным и требует корректировки. Произведем ее с помощью рычагов:
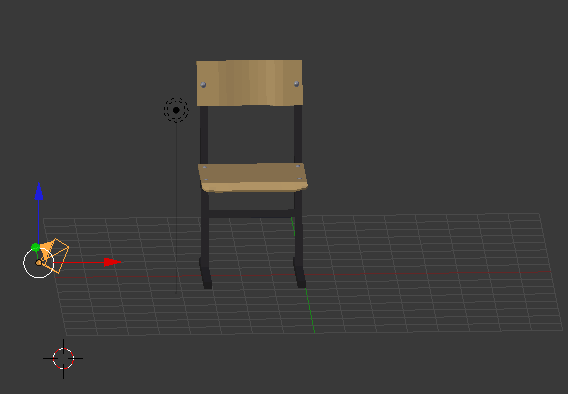
Обращаемся к редактированию до тех пор, пока не будет подобрано корректное положение камеры:

5.2 Свет
При переключении в режим просмотра во время настройки положения камеры, также оцениваем и положение и качество источника света. Из предыдущего слайда также видно, что объект освещен недостаточно хорошо. Данная ситуация предполагает необходимость коррекции положения и параметров освещения. В данном случае в качестве оптимальных были приняты следующие настройки:
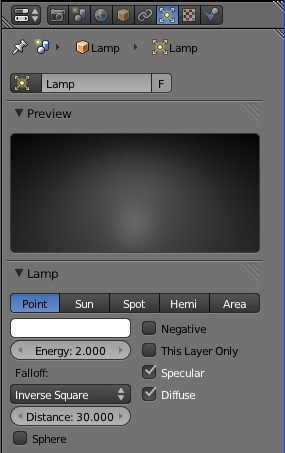
Готовая модель.

Видео с моделью стула.
Ссылка для сохранения видео.

